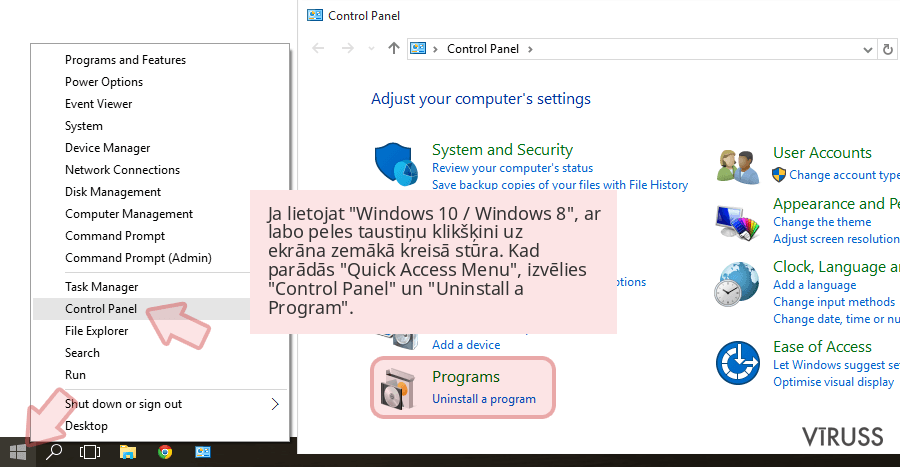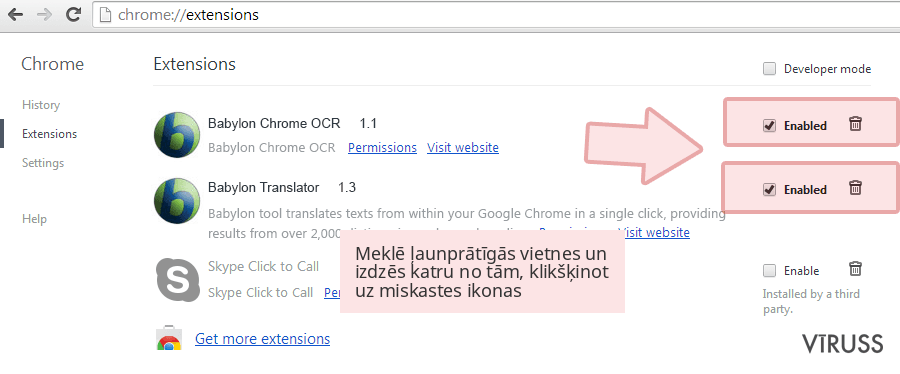Noņem Yahoo Toolbar (Noņemšānas gids) - Jan 2018 atjaunināšana
dzēšanas instrukcija
Kas ir Yahoo rīkjosla?
Vai Yahoo rīkjosla ir vīruss vai nē?
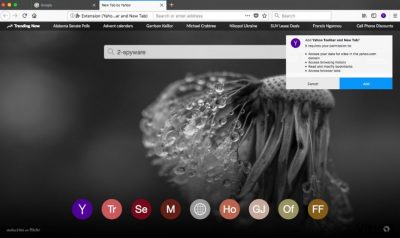
Ja domājāt, ka yahoo rīkjosla ir vīruss, Jūs maldaties. Tas NAV vīruss un tik liela kompānija kā Yahoo nekad neatļautos izplatīt vīrusus. Tomēr škiet, ka daudziem datoru lietotājiem netīk izmantot Yahoo rīkjoslu un meklē veidus kā to izdzēst, tādēļ mēs izlēmām Jums palīdzēt.
Pirmkārt, ļaujiet izskaidrot, kas ir Yahoo rīkjosla un kādas ir tā funkcijas. Yahoo rīkjosla ir Mozilla Firefox paplašinājums. Šī rīkjosla piedāvā Yahoo search un arī ātru pieeju Tahoo mail, Yahoo Sport, Yahoo Finance, Yahoo Answers, Yahoo News, Twitter un Facebook.
Jautājums ir kādēļlietotāji vēlas izdzēst Yahoo rīkjoslu? Mēs analizējām lietotāju atsauksmes un secinājām, ka daudziem lietotājiem nācies instalēt Yahoo rīkjoslu ne labprāt. Daudzi neuzskata ka šī rīkjosla dara to, kas tai būu jādara vai arī nav apmierināti ar meklēšanas rezultātiem.
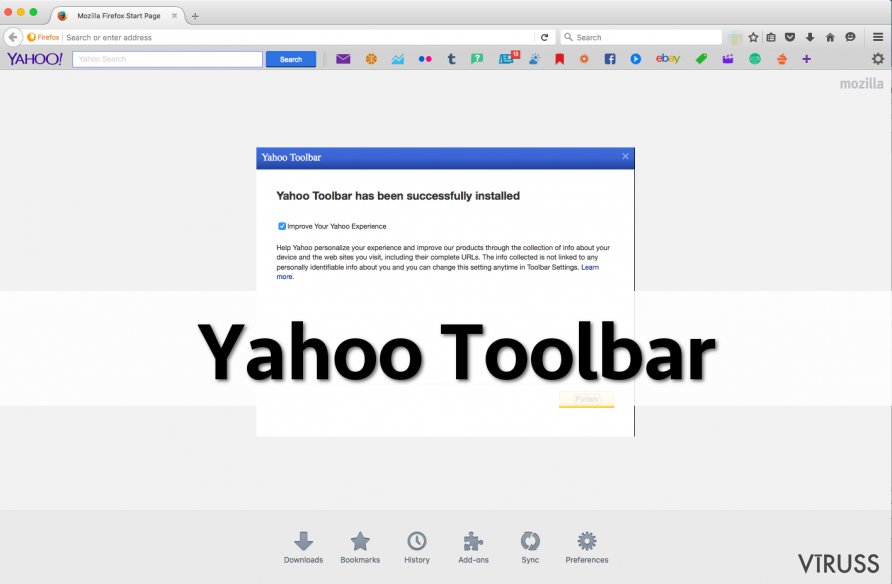
SVARĪGI. Ja esat piefiksējis, ka Jūsu interneta pārlūks uzvedas dīvaini, pēc Yahoo rīkjoslas instalēšanas vai arī Jums sāk parādīties pop-up reklāmas un baneri, Jūs esat instalējis viltus Yahoo rīkjoslu. Ja yahoo rīkjosla savieno Jūs ar aizdomīgām web adresēm, skenējiet Jūsu datoru ar pret-vīrusu programmu, kā FortectIntego. Vairāt par lasiet par Yahoo savienošanas vīrusu šeit.
Kā Yahoo rīkjosla pārņēma Jūsu datoru bez Jūsu ziņas.
Ja redzat Yahoo rīkjoslu un neatceraties, ka esat to instalējis, ka instalējātto papildus ar kādu citu programmu, ko lejupielādējāt nesen. Šis veids tiek saukts par saišķi, kad tiek lejupielādētas vairākas programmas reizē un var saturēt pontencionāli nevēlamas programmas (PNP).
Lai izvairītos no šādu saišķu instalēšānas, iesakam izvēlēties kostumizētu vai advancētu instalēšanas opciju, kad instalējiet jaunas programmas.
Kā izdzēst Yahoo rīkjoslu no Jūsu interneta meklētāja?
Kā jau iepriekš minējām, Yahoo rīkjosla nav pareizais termins un Jums nevajadzēto šo rīkjoslu tā saukt. Jūs variet izdzēst Yahoo rīkjoslu, sekojot šīm instrukcijām. Tomēr ja uzskatat, ka Jūsu dators ir inficēts ar Yahoo rīkjoslas pārlūka hijcaker vai Yahoo savienojuma vīrusu, mēs iesakam skenēt Jūsu datoru ar spēcīgu pret-vīrusu programmu un veikt automātisku Yahoo rīkjoslas dzēšanu. Esiet uzmanīgi instalējot programmas un pielāgojot iestatījumus.
Ar FortectIntego palīdzību iespējams atbrīvoties no vīrusa radītajiem datu bojājumiem. Mēs iesakām SpyHunter 5Combo Cleaner un Malwarebytes, lai atklātu potenciāli nevēlamas programmas un vīrusus ar visiem to failiem un reģistra vienībām, kas ar tiem saistītas.
Manuālā Yahoo Toolbar dzēšanas instrukcija
Noņemiet Yahoo Toolbar no Windows sistēmām
-
Noklikšķini uz Start → Control Panel → Programs and Features (ja lietojat Windows XP, klikšķini uz Add/Remove Programs).

-
Ja lietojat Windows 10 / Windows 8, ar labo peles taustiņu klikšķini uz ekrāna zemākā kreisā stūra. Kad parādās Quick Access Menu, izvēlies Control Panel un Uninstall a Program.

-
Atinstalē Yahoo Toolbar un ar to saistītās programmas
Mēgini atrast Yahoo Toolbar vai citas, nesen instalētas aizdomīgas programmas. -
Atinstalē tāš un klikšķini uz OK, lai saglabātu izmaiņas.

Noņemiet Yahoo Toolbar no Mac OS X sistēmas
-
Ja lietojat OS X, klikšķiniet uz Go (kreisais augšējais stūris) un izvēlieties Applications.

-
Gaidiet līdz parādās Applications mape un meklējiet $2$s vai citas aizdomīgas programmas. Labais klikšķis uz katras no vietnēm un izvēlieties Move to Trash.

Noņemiet Yahoo Toolbar no Microsoft Edge
Attiestatīt Microsoft Edge iestatījumus (Pirmā metode)
- Atver Microsoft Edge aplikāciju un uzspied More ( trīs punkti ekrāna augšējā labajā stūrī)
- Uzspied Settings, lai atvērtu vairākas opcijas.
-
Kad atveras logs Settings, uzspied Choose what to clear pogu zem Clear browsing data opcijas.

-
Šeit izvēlies visu, jo vēlies izdzēst un uzspied Clear.

-
Labais klikšķis uz Start pogas (Windows logo). Šeit izvēlies Task Manager.

- Cilnē Processes, meklē Microsoft Edge.
-
Uzspied labo klikšķi un izvēlies Go to details opciju. Ja opcija Go to details nav redzama, uzspied More details un atkārto iepriekšējo soli.


-
Kad atveras Details cilne, atrodi visus ierakstus ar Microsoft Edge nosaukumu. Labais klikšķis katram ierakstam un izvēlies End Task, lai pabeigtu šos ierakstus.

Pārlūkprogrammas Microsoft Edge attiestatīšana (Otrā metode):
Ja Pirmā metode nepalīdzēja, tev nepieciešama progresīvā Edge attiestatīšanas metode
- Piezīme: Tev nepieciešams datu dublējums (backup) pirms metodes uzsākšanas.
- Atrodi šo mapi savā datorā
C:\Users\%username%\AppData\Local\Packages\Microsoft.MicrosoftEdge_8wekyb3d8bbwe. -
Atlasi katru ierakstu ,kas tajā saglabāts un uzspied labo klikšķi ar savu peli. Pēc tam Delete opciju.

- Uzspied Start pogu (Windows logo) un ieraksti window power Search my stuff rindā
-
Labais klikšķis uz Windows PowerShell un izvēlies Run as administrator.

- Administratorā: Atversies logs Windows PowerShell, ielīmē šo uzdevumu rindu pēc PS C:\WINDOWS\system32> un uzspied Enter :
Get-AppXPackage -AllUsers -Name Microsoft.MicrosoftEdge | Foreach {Add-AppxPackage -DisableDevelopmentMode -Register $($_.InstallLocation)\AppXManifest.xml -Verbose}
Kad šie soļi ir pabeigti, Yahoo Toolbar ir jābūt izdzēstam no tavas Microsoft Edge pārlūkprogrammas.
Noņemiet Yahoo Toolbar no Mozilla Firefox (FF)
-
Noņem bīstamos paplašīnājumus
Atver Mozilla Firefox, klikšķini uz izvēlnes ikonas (labais augšejais stūris) un izvēlies Add-ons → Extensions.
-
Izvēlies Yahoo Toolbar un citus aizdomīgos paplašīnājumus. Klikškini uz Remove, lai izdzēstu.

-
Restartē Mozilla Firefox
Klikšķini uz Firefox izvēlnes (augšejais kreisas stūris) un noklišķini jautājuma zīmi. Izvēlies Troubleshooting Information.
-
Tagad Jūs redzat Reset Firefox to its default state logu ar Reset Firefox pogu. Klikšķini pāris reizes lai pabeigtu Yahoo Toolbar noņemšanu.

Noņemiet Yahoo Toolbar no Google Chrome
-
Izdzēs ļāunprātīgos paplašinājumus
Atver Google Chrome, klikšķini uz izvēlnes ikonas (labais augšejais stūris) un izvēlies Tools → Extensions.
-
Izvēlies Yahoo Toolbar un citus ļaunprātīgos paplašinājumus un izvēlies miskastes ikonu, lai tos izdzēstu.

-
Noklikškini uz izvēlnes ikonas vēlvienreiz un Search sekcijā izvēlies Settings → Manage Search engines.

-
Kad esat iekš Search Engines..., dzēsiet ļaunprātīgās adreses. Jums vajadzētu atstāt tikai Google vai Jūsu izvēlēto mājaslapu.

-
Restartē Google Chrome
Klikškini uz izvēlnes ikonas (labais augšejais stūris iekš Google Chrome) un izvēlies Settings. -
Nobrauciet līdz lapas pašām beigām un klikšķiniet uz Reset browser settings.

-
Klikšķini uz Reset, lai apstiprinātu darbību un pabeigtu Yahoo Toolbar dzēšanu.

Noņemiet Yahoo Toolbar no Safari
-
Noņem bīstamos paplašīnājumus
Atveriet Safari interneta meklētāju un klikškiniet uz Safari, kad esat izvēlnē. Kad esat to izdarījis, izvēlieties Preferences.
-
Izvēleities Extensions un meklējiet Yahoo Toolbar vai citas aizdomīgas vietnes. Klikšķiniet uz Uninstall, lai atbrīvotos no tām.

-
Restartē Safari
Atveriet Safari meklētāju un izvēlnē klikškinietuz Safari. Tad izvēlieties Reset Safari....
-
Tagad Jūs redzat detalizētu dialoga logu ar restartēšanas opcijām. Visas no opcijām parasti ir atķeksētas, bet Jūs varat specificēt, kuras Jūš vēlaties restartēt. Klikšķiniet uz Reset, lai pabeigtu Yahoo Toolbar noņemšans procesu.

Pēc tam, kad esat atinstalējis potenciāli nevēlamu programmu (PNP) un esat savedis kārtībās visus web meklētājus, mēs iesakam noskenet Jūsu datoru ar cienījamu anti-vīrusa programmu. Tas Jums palīdzēs tik vaļa no Yahoo Toolbar pēdējām vīrusapaliekām un atradīs citas parazītprogrammas vai iespējamās ļaunprātīgāš programmas Jūsu datorā Lai to izdarītu, Jūs varat izmantot mūsu vislabāk novērtētās pretvīrusu programmas: FortectIntego, SpyHunter 5Combo Cleaner vai Malwarebytes.