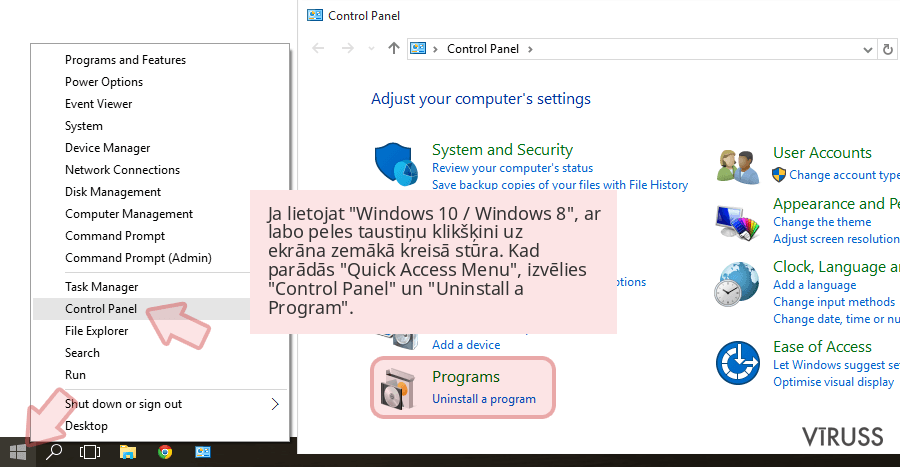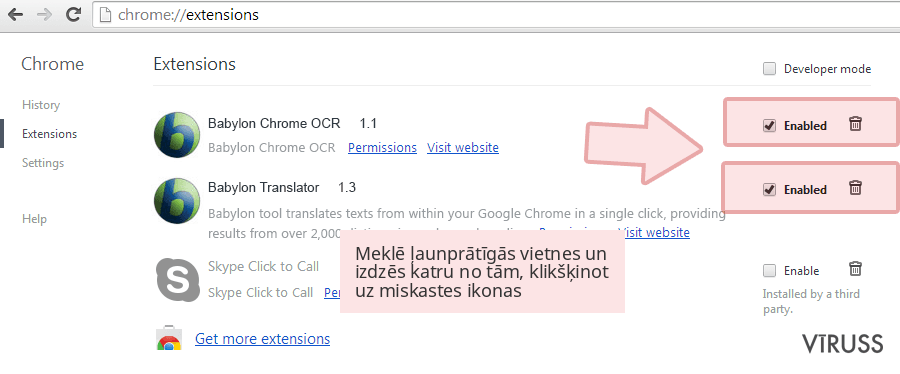Noņem Chromium vīrusu - 2017 atjaunināšana
Chromium vīrusa dzēšanas instrukcija
Kas ir Chromium vīruss?
Kāpēc jāturas pa gabalu no Chromium pārlūka vīrusa?
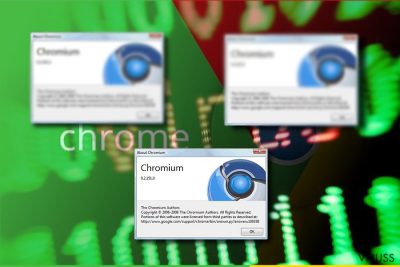
Inficēšanās ar Chromium vīrusu ir patiešām nepatīkams gadījums. Šī tipa ļaunprogrammatūra balstīta uz atklātā pirmkoda tīmekļa pārlūku, ko sauc par Chromium, kas ir tas, uz kā sākotnēji būvēts Google Chrome. Atcerieties, ka Chromium projekts pats par sevi ir pilnīgi legāls un nesatur ļaunprātīgus kodus. Chromium ir atvērts ikvienam, kurš vēlas izveidot pielāgotu pārlūku, tomēr, līdzīgi kā ar citiem atklātā pirmkoda rīkiem, to izmanto ļaunprātīgi cilvēki.
Nepieciešamas tikai dažas modifikācijas, lai pārveidotu šo legālo projektu par sliktu programmatūru, un tāpēc mēs esam jau redzējuši dažādus ļaunprātīgu Chromium browser vīrusa versiju piemērus, piemēram, Chroomium browser vīrusu vai eFast browser. Tiklīdz instalēts, Chromium vīruss, tāds kā Chromium, var pārrakstīt legālā Chrome pārlūka saīsnes un nomainīt tās ar viltus Chrome versijas saīsnēm.
Parasti datorlietotājs nei9evēro neko aizdomīgu, jo Chromium ļaunprogrammatūras mērķis ir likt upurim noticēt, ka tas izmanto īstu pārlūku. Tomēr aizdomīgas pāradresācijas un arī kaitinošas uznirstošās reklāmas drīz vien atklāj, ka ar pārlūku kaut kas nav kārtībā un lietotājs var sākt sistēmā meklēt aizdomīgas programmas vai pārlūka paplašinājumus. Diemžēl tādu var arī nebūt, jo Chromium vīruss zina, kā paslēpties sistēmā. Lai konstatētu un noņemtu Chromium ļaunprogrammatūru, jums var būt nepieciešams izmantot pretļaunatūras programmatūru, piemēram, FortectIntego.
Tiem, kuri vēlas atinstalēt ļaunprogrammatūru manuāli, jāveic zem raksta uzskaitītie Chromium noņemšanas soļi.
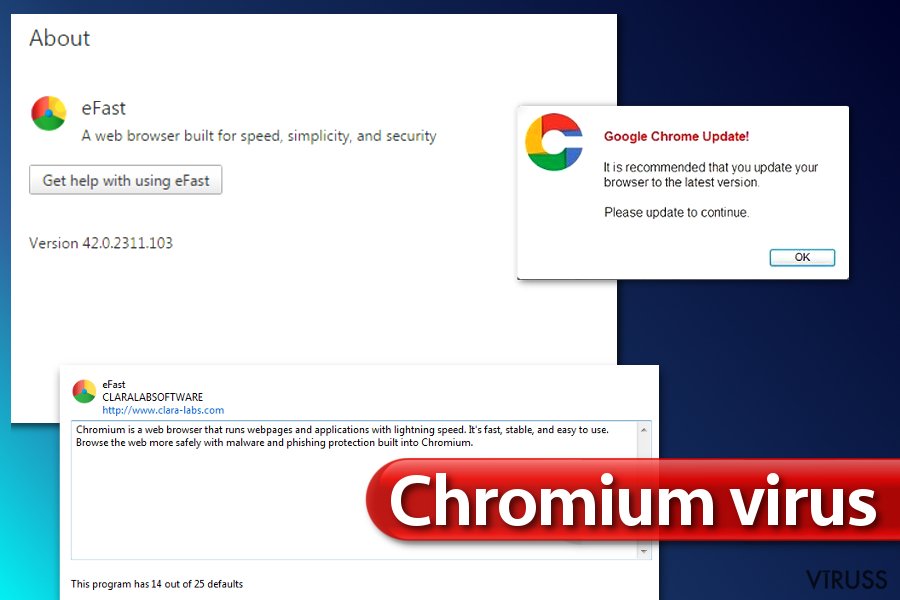 Chromium vīruss ir termins, kuru izmanto, kad runā par aizdomīgām, uz reklāmām balstītām un arī krāpnieciskām interneta pārlūkprogrammām, kuras izveidotas, izmantojot Chromium pārlūka pirmkodu. Šajā attēlā redzams šāda pārlūka piemērs un arī viltus Chrome atjauninājumu reklāmas piemērs.
Chromium vīruss ir termins, kuru izmanto, kad runā par aizdomīgām, uz reklāmām balstītām un arī krāpnieciskām interneta pārlūkprogrammām, kuras izveidotas, izmantojot Chromium pārlūka pirmkodu. Šajā attēlā redzams šāda pārlūka piemērs un arī viltus Chrome atjauninājumu reklāmas piemērs.
Jums jāatceras, ka norādītā programma izseko jūsu darbību tiešsaistē visu laiku, kad jūs to izmantojat. Tāpēc tā var novērot, kādas tīmekļa vietnes jūs apmeklējat, uz kādām reklāmām jūs klikšķināt, jūsu meklēšanas pieprasījumus un līdzīgus datus.
Iespējams, jūs vēlēsieties pārdomāt, vai šādai informācijai jāsasniedz kāds, kuram jūs nevarat uzticēties. Bez tam savāktie dati parasti tiek izmantoti, lai piegādātu mērķa reklāmas, un tas nozīmē, ka to iespējams izmantot, lai piegādātu maldinošu, bet jums vilinošu saturu. Esiet uzmanīgs, ja jūs ievērojat, ka jūsu pārlūks rada pāradresācijas uz noteiktu tīmekļa vietni katru reizi, kad jūs to palaižat.
Viltus Chromium pārlūks var censties jūs piespiest izmantot noteiktu meklētājprogrammu, lai sniegtu jums sponsorētu meklēšanas rezultātu kopu līdzās parastajām un tad ar viltu likt jums uz tām uzklikšķināt. Rezultātā jums var nākties apmeklēt aizdomīgas tīmekļa vietnes, kas satur ļaunprātīgas programmatūras, vai likt jums sniegt personīgu informāciju. Jums jādara viss iespējamais, lai turētos pa gabalu no šādām vietnēm, tāpēc mēs jums iesakām atjaunot veco labo Chrome pārlūku, tiklīdz jūs konstatējat, ka jūs izmantojat viltus Chromium pārlūku.
Kā es varu inficēties?
Jūs varat ļaut notikt nejaušai Chromium pārtveršanai, ja jūs cenšaties instalēt jaunas programmas “Standard” vai “Default” režīmā. Ir īpaši svarīgi pārveidot instalēšanas iestatījumus, lai novērstu potenciāli nevēlamu programmu iefiltrēšanos, jo tās parasti tiek izplatītas kopā ar dažādām brīvprogrammatūrām.
Viss, kas jums ir jādara, ir jāatrod un pareizi jākonfigurē instalēšanas iestatījumi – tāpēc izvēlieties – “Custom”/pielāgotos vai “Advanced”/advancētos instalēšanas iestatījumus un meklējiet aizdomīgas izvēles rūtiņas ar šaubīgiem ierakstiem līdzās tām.
Ja jūs varat atrast ziņojumus, kas piešķir jums atļauju instalēt nezināmas programmas, pārlūka rīkjoslas un līdzīgus programmatūras daļas, neturpiniet instalēšanu, kamēr jūs tās nenokonfigurējiet pareizā veidā. Atceliet atzīmes pie šīm izvēles rūtiņām un tad turpiniet. Visbeidzot mums jūs jābrīdina, ka viltus Chromium pārlūki var tikt izplatīti ar “Urgent Chrome Update” reklāmām. Šeit jūs varat atrast vairāk informācijas par Urgent Chrome Update ads.
Kā es varu noņemt Chromium vīrusu?
Noņemiet Chromium vīrusu tiklīdz jūs ievērojat, ka jūsu Chrome pārlūks uzvedas aizdomīgi. Iespējams jūs vēlēsieties pārbaudīt Chrome versiju ar pārlūka iestatījumiem. Tomēr atcerieties, ka noziedznieki var likt viltus pārlūkam uzrādīt viltus Chrome versiju, lai pārliecinātu upurus, ka tie izmanto legālu interneta pārlūka versiju.
Tāpēc jums nevajadzētu uzticēties informācijai, kas dota Chrome nodaļā “About”. Lai atrastu patiesību un veiksmīgi pabeigtu Chromium vīrusa noņemšanu, mēs iesakām veikt sistēmas pārbaudi, izmantojot pretļaunatūras programmas.
Ar FortectIntego palīdzību iespējams atbrīvoties no vīrusa radītajiem datu bojājumiem. Mēs iesakām SpyHunter 5Combo Cleaner un Malwarebytes, lai atklātu potenciāli nevēlamas programmas un vīrusus ar visiem to failiem un reģistra vienībām, kas ar tiem saistītas.
Manuālā Chromium vīrusu dzēšanas instrukcija
Noņemiet Chromium no Windows sistēmām
Reizēm ir viegli noņemt Chromium vīrusu, bet reizēm nē – tas atkarīgs no vīrusa versijas. Gadījumā, ja jūs esat inficēts, jums jāpārbauda nesen instalētās lietotnes un jāatinstalē visas aizdomīgās. Tomēr, ja šie norādījumi jums nepalīdz atrisināt problēmu, tas nozīmē, ka jūs esat saskāries ar sarežģītāku ļaunprogrammatūras veidu. Šajā gadījumā mēs stingri iesakām, izmantot pretļaunatūras programmu.
-
Noklikšķini uz Start → Control Panel → Programs and Features (ja lietojat Windows XP, klikšķini uz Add/Remove Programs).

-
Ja lietojat Windows 10 / Windows 8, ar labo peles taustiņu klikšķini uz ekrāna zemākā kreisā stūra. Kad parādās Quick Access Menu, izvēlies Control Panel un Uninstall a Program.

-
Atinstalē Chromium un ar to saistītās programmas
Mēgini atrast Chromium vai citas, nesen instalētas aizdomīgas programmas. -
Atinstalē tāš un klikšķini uz OK, lai saglabātu izmaiņas.

Noņemiet Chromium no Mac OS X sistēmas
-
Ja lietojat OS X, klikšķiniet uz Go (kreisais augšējais stūris) un izvēlieties Applications.

-
Gaidiet līdz parādās Applications mape un meklējiet $2$s vai citas aizdomīgas programmas. Labais klikšķis uz katras no vietnēm un izvēlieties Move to Trash.

Izdzēs Chromium vīrusu no Microsoft Edge
Attiestatīt Microsoft Edge iestatījumus (Pirmā metode)
- Atver Microsoft Edge aplikāciju un uzspied More ( trīs punkti ekrāna augšējā labajā stūrī)
- Uzspied Settings, lai atvērtu vairākas opcijas.
-
Kad atveras logs Settings, uzspied Choose what to clear pogu zem Clear browsing data opcijas.

-
Šeit izvēlies visu, jo vēlies izdzēst un uzspied Clear.

-
Labais klikšķis uz Start pogas (Windows logo). Šeit izvēlies Task Manager.

- Cilnē Processes, meklē Microsoft Edge.
-
Uzspied labo klikšķi un izvēlies Go to details opciju. Ja opcija Go to details nav redzama, uzspied More details un atkārto iepriekšējo soli.


-
Kad atveras Details cilne, atrodi visus ierakstus ar Microsoft Edge nosaukumu. Labais klikšķis katram ierakstam un izvēlies End Task, lai pabeigtu šos ierakstus.

Pārlūkprogrammas Microsoft Edge attiestatīšana (Otrā metode):
Ja Pirmā metode nepalīdzēja, tev nepieciešama progresīvā Edge attiestatīšanas metode
- Piezīme: Tev nepieciešams datu dublējums (backup) pirms metodes uzsākšanas.
- Atrodi šo mapi savā datorā
C:\Users\%username%\AppData\Local\Packages\Microsoft.MicrosoftEdge_8wekyb3d8bbwe. -
Atlasi katru ierakstu ,kas tajā saglabāts un uzspied labo klikšķi ar savu peli. Pēc tam Delete opciju.

- Uzspied Start pogu (Windows logo) un ieraksti window power Search my stuff rindā
-
Labais klikšķis uz Windows PowerShell un izvēlies Run as administrator.

- Administratorā: Atversies logs Windows PowerShell, ielīmē šo uzdevumu rindu pēc PS C:\WINDOWS\system32> un uzspied Enter :
Get-AppXPackage -AllUsers -Name Microsoft.MicrosoftEdge | Foreach {Add-AppxPackage -DisableDevelopmentMode -Register $($_.InstallLocation)\AppXManifest.xml -Verbose}
Kad šie soļi ir pabeigti, Chromium ir jābūt izdzēstam no tavas Microsoft Edge pārlūkprogrammas.
Noņemiet Chromium no Mozilla Firefox (FF)
-
Noņem bīstamos paplašīnājumus
Atver Mozilla Firefox, klikšķini uz izvēlnes ikonas (labais augšejais stūris) un izvēlies Add-ons → Extensions.
-
Izvēlies Chromium un citus aizdomīgos paplašīnājumus. Klikškini uz Remove, lai izdzēstu.

-
Restartē Mozilla Firefox
Klikšķini uz Firefox izvēlnes (augšejais kreisas stūris) un noklišķini jautājuma zīmi. Izvēlies Troubleshooting Information.
-
Tagad Jūs redzat Reset Firefox to its default state logu ar Reset Firefox pogu. Klikšķini pāris reizes lai pabeigtu Chromium noņemšanu.

Noņemiet Chromium no Google Chrome
-
Izdzēs ļāunprātīgos paplašinājumus
Atver Google Chrome, klikšķini uz izvēlnes ikonas (labais augšejais stūris) un izvēlies Tools → Extensions.
-
Izvēlies Chromium un citus ļaunprātīgos paplašinājumus un izvēlies miskastes ikonu, lai tos izdzēstu.

-
Noklikškini uz izvēlnes ikonas vēlvienreiz un Search sekcijā izvēlies Settings → Manage Search engines.

-
Kad esat iekš Search Engines..., dzēsiet ļaunprātīgās adreses. Jums vajadzētu atstāt tikai Google vai Jūsu izvēlēto mājaslapu.

-
Restartē Google Chrome
Klikškini uz izvēlnes ikonas (labais augšejais stūris iekš Google Chrome) un izvēlies Settings. -
Nobrauciet līdz lapas pašām beigām un klikšķiniet uz Reset browser settings.

-
Klikšķini uz Reset, lai apstiprinātu darbību un pabeigtu Chromium dzēšanu.

Noņemiet Chromium no Safari
-
Noņem bīstamos paplašīnājumus
Atveriet Safari interneta meklētāju un klikškiniet uz Safari, kad esat izvēlnē. Kad esat to izdarījis, izvēlieties Preferences.
-
Izvēleities Extensions un meklējiet Chromium vai citas aizdomīgas vietnes. Klikšķiniet uz Uninstall, lai atbrīvotos no tām.

-
Restartē Safari
Atveriet Safari meklētāju un izvēlnē klikškinietuz Safari. Tad izvēlieties Reset Safari....
-
Tagad Jūs redzat detalizētu dialoga logu ar restartēšanas opcijām. Visas no opcijām parasti ir atķeksētas, bet Jūs varat specificēt, kuras Jūš vēlaties restartēt. Klikšķiniet uz Reset, lai pabeigtu Chromium noņemšans procesu.

Pēc tam, kad esat atinstalējis potenciāli nevēlamu programmu (PNP) un esat savedis kārtībās visus web meklētājus, mēs iesakam noskenet Jūsu datoru ar cienījamu anti-vīrusa programmu. Tas Jums palīdzēs tik vaļa no Chromium pēdējām vīrusapaliekām un atradīs citas parazītprogrammas vai iespējamās ļaunprātīgāš programmas Jūsu datorā Lai to izdarītu, Jūs varat izmantot mūsu vislabāk novērtētās pretvīrusu programmas: FortectIntego, SpyHunter 5Combo Cleaner vai Malwarebytes.